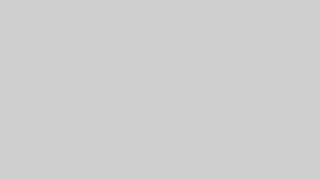まさのり君
まさのり君ほんDさん、助けてください!WordPressを立ち上げて自分のサイトを見ようとしたら、『404 Not Found』って表示されて…画面が真っ白です…。もう壊れちゃったんでしょうか…
 ほんD
ほんDまさのり君、落ち着いて。その画面、本当に心臓に悪いよね。僕も最初は何度も見たよ。でも大丈夫、君のサイトが消えたり壊れたりしたわけじゃないから、安心して
 ポンタ
ポンタ僕も最初はパニックになったよ!でもね、これってWordPressを始めた人がよく通る道なんだ。そして、解決策は意外とシンプルだから!
こんにちは!
WordPressを立ち上げ、期待に胸を膨らませてサイトを開いたら「404 Not Found」…。一瞬、時が止まり、頭が真っ白になったのではないでしょうか。
「何がいけなかったんだろう…」
「サイトが壊れてしまったの…?」
そんな不安がよぎりますよね。
何もわからない状況ですから、心配になるそのお気持ち、痛いほどよく分かります。
ですが、この記事にたどり着いたあなたは幸運です。
なぜなら、そのエラーは9割が“たった一つ”の操作で解決するからです。
この記事では、その一番やさしい対処法から順番に、あなたの不安を取り除きながら丁寧に解説していきます。もう大丈夫、一緒に解決していきましょう。
1.【まず確認】404エラーは「サイトが消えた」わけじゃない
「404 Not Found」というエラーは、ブラウザがサーバーに特定のページを要求したけれど、そのページが見つからなかった場合に表示されるエラーメッセージです。
 まさのり君
まさのり君そもそも404エラーって何なんですか?ぼくはまだ、ページはまだ作ってないのに、なぜ起きるんですか…?
 ほんD
ほんDいい質問だね。404 Not Foundは、ブラウザが「このページのデータください」とサーバーに頼んだけれど、サーバーが「ごめん、そのページ見つからないよ」と返事している状態なんだ
 ポンタ
ポンタWordPressとサーバーが、お互いのことをまだよく知らなくて、ちょっとしたすれ違いが起きている感じだね!
特に、以下のような、サイトに新しい変化があった時に起きやすい、いわば「通過儀礼」のようなものです。
- WordPressをインストールしたばかり
- サーバーの引っ越しや、ドメインの設定を終えたばかり
- 新しいテーマや、便利なプラグインを有効化した直後
エラーメッセージは、いわばWordPressからの「すみません、ちょっと道に迷ってしまいました」というサイン。
そして、サインが出ているということは、必ず正しい道へ戻る方法(解決策)があるということなんです。
2.【最速解決】9割はパーマリンク設定の更新で直る!
WordPressで404エラーが発生する最も一般的な原因は、このパーマリンク設定に関連する問題です。
難しく聞こえるかもしれませんが、やることはボタンを1回クリックするだけ。さあ、一緒にやってみましょう。
2-1. パーマリンク設定を更新する(基本の解決策)
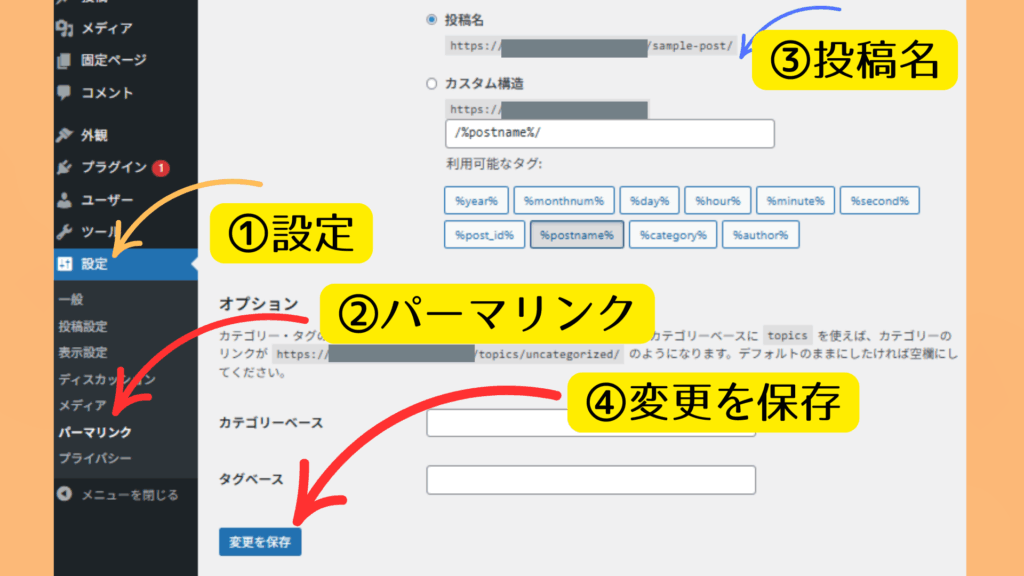
手順
- WordPressの管理画面にログイン(通常は「https://あなたのドメイン/wp-admin」)
- 左側メニューから「設定」→「パーマリンク」をクリック
- 「投稿名」を選択(推奨設定)
- 画面下部の「変更を保存」ボタンをクリック
- 変更後にサイトをリロードして404エラーが解消されるか確認
 まさのり君
まさのり君パーマリンクって何ですか?なぜそれが404エラーと関係あるんですか?
 ほんD
ほんDパーマリンクは、各ページの固有URLのことだよ。この設定を保存すると、WordPressが作る綺麗なURLのルールを、サーバーが使う設定ファイル(.htaccess)に書き込んでくれるんだ。いわば、WordPressとサーバーの間のちょっとした『勘違い』を正して、改めて自己紹介し直すようなイメージだね。
 ポンタ
ポンタ僕もこれで解決したよ!一度で直らなくても、もう一回同じ操作をしたら直ったこともある!諦めずに試してみて!
2-2. .htaccessファイルを確認・修正する(少しだけ応用編)
パーマリンク設定の更新で解決しない稀なケースでは、「.htaccess」という設定ファイルを直接確認します。
手順
- FTPクライアント(FileZillaなど)か、サーバーのファイルマネージャー機能でサーバーに接続します。
- WordPressのインストール場所(ルートディレクトリ)にある
.htaccessファイルを探します。(隠しファイル設定の場合も) - もしファイルがなければ新規作成し、以下のコードを貼り付けて保存します。既存のファイルがある場合は、中身をこれで上書きしてみてください。(心配ならバックアップを取っておきましょう)
# BEGIN WordPress
<IfModule mod_rewrite.c>
RewriteEngine On
RewriteBase /
RewriteRule ^index\.php$ - [L]
RewriteCond %{REQUEST_FILENAME} !-f
RewriteCond %{REQUEST_FILENAME} !-d
RewriteRule . /index.php [L]
</IfModule>
# END WordPress まさのり君
まさのり君な、なんだか難しそうです…
 ほんD
ほんD大丈夫。これはWordPressが正しく動くための”おまじない”のようなもの。多くのレンタルサーバー(エックスサーバーやConoHa WINGなど)には、ブラウザ上で簡単にファイルを編集できる機能があるから、意外と簡単にできるよ
3.【それでも直らない場合】サーバー関連の問題をチェック
もしパーマリンク設定で解決しなくても、まだ慌てないでください。
次の可能性を一つずつ、焦らずにチェックしていきましょう。
3-1. mod_rewriteモジュールは有効?
これは、WordPressの綺麗なURLを実現するために必要なサーバー機能です。
ほとんどのレンタルサーバーでは最初から有効になっていますが、念のため確認しましょう。
3-2. DocumentRoot(玄関の場所)は合ってる?
 ほんD
ほんDDocumentRoot…?ますます分からないです…
 ほんD
ほんDDocumentRootは、君のサイトの住所にアクセスした人が最初に案内される『玄関』のことだよ。もしWordPress(君の家)が、その玄関から全く違う場所にインストールされていたら、訪問者は迷子になってしまうよね。それが404エラーの原因になることもあるんだ
 ポンタ
ポンタこれは僕も分からなくて、サーバー会社にチャットで聞いたらすぐに教えてくれたよ!困ったらサポートに頼るのが一番!
サーバー設定の問題は、技術的な知識がない初心者にとっては解決が難しい場合があります。しかし、多くのレンタルサーバー会社は充実したサポートを提供しています。私の経験では、サポートに「WordPressで404エラーが発生している」と伝えるだけで適切なアドバイスを得られることが多いです。特に日本のレンタルサーバー各社(エックスサーバー、ConoHa WINGなど)は、WordPressサイト運営に関する問い合わせに慣れているため、積極的に活用することをお勧めします。サーバー側の問題を解決することで、サイト運営の安定性が大きく向上します。
4. テーマやプラグインが原因の場合
稀に、新しく入れたテーマやプラグインが原因で404エラーが起きることもあります。
4-1. テーマを一時的に変更してみる
管理画面「外観」→「テーマ」で、WordPressの公式テーマ(例: Twenty Twenty-Four)を有効化してみます。
これで直るなら、使っていたテーマに原因があるかもしれません。
4-2. プラグインを一度すべて止めてみる
管理画面「プラグイン」→「インストール済みプラグイン」で、全てのプラグインを選択して「無効化」します。これで直る場合は、プラグインのどれかが原因です。一つずつ有効に戻していき、原因のプラグインを特定しましょう。
 ほんD
ほんD特に、ページ表示を高速化する『キャッシュ系』や『SEO系』のプラグインは、URLの扱いに影響することがあるから、原因になりやすいんだ
 ポンタ
ポンタ有料テーマも独自の機能で影響することがあるから、まずは基本のテーマで確認するのが切り分けのコツだよ!
5. その他の原因と対処法
ここまでの手順で99%は解決しますが、万が一のために他の原因も記載します。
この段階で分からなければ、無理せずサーバー会社のサポートや専門家に相談するのが賢明です。
- データベースとの接続情報 :
wp-config.phpファイル内のデータベース情報(ホスト名、ユーザー名など)が正しいか確認します。 - ファイルのアクセス権限 : ディレクトリは「755」、ファイルは「644」という適切な権限になっているか確認します。
- サイトURLとホームURLの不一致 : 管理画面「設定」→「一般」で、「WordPress アドレス (URL)」と「サイトアドレス (URL)」が完全に一致しているか確認します。
6. 【解決!】エラーを乗り越えた後のチェックリスト
おめでとうございます!サイトは無事に表示されましたか?エラーを乗り越えたら、以下の点を確認して、本格的なサイト運営をスタートさせましょう。
- 全ページの表示確認: トップページだけでなく、投稿ページや固定ページも正常に表示されるか確認しましょう。
- リンクの機能確認: サイト内のメニューやリンクが正しく機能するかクリックしてみましょう。
- サイトマップの送信: Googleにサイトの存在を知らせるために、Googleサーチコンソールにサイトマップを送信しておきましょう。
7. まとめ:エラーは「終わり」の合図じゃない!
WordPressサイトでの404エラーは、初心者がつまずきやすい問題ですが、段階的に原因を特定していけば必ず解決できます。
主な対処法の振り返り
- パーマリンク設定の更新(これが最重要!)
- .htaccessファイルの確認と修正
- サーバー設定の確認(mod_rewrite、DocumentRootなど)
- テーマやプラグインの一時的な無効化
 まさのり君
まさのり君ありがとうございます!表示されました!本当に、エラーが出たときはもうダメかと思いましたけど、こうやって自分の手で解決できると、すごく自信になりますね!
 ほんD
ほんDよく頑張ったね!その通りだよ。エラーは君を困らせる敵じゃなくて、君が乗り越えるために現れた『課題』なんだ。これを解決できた君は、WordPressユーザーとして今日、大きく成長した証拠だよ
 ポンタ
ポンタおめでとう!僕も最初は挫折しかけたけど、乗り越えたらどんどん楽しくなってきたよ!この調子で、君だけの素敵なサイトを作っていこうね!
そのサインを乗り越えた今、あなたの目の前には無限の可能性が広がっています。
404エラーの解決は、WordPressサイト構築のゴールではなく、本当のスタートです。
さあ、あなたの素晴らしい創造性を、世界に発信していきましょう!