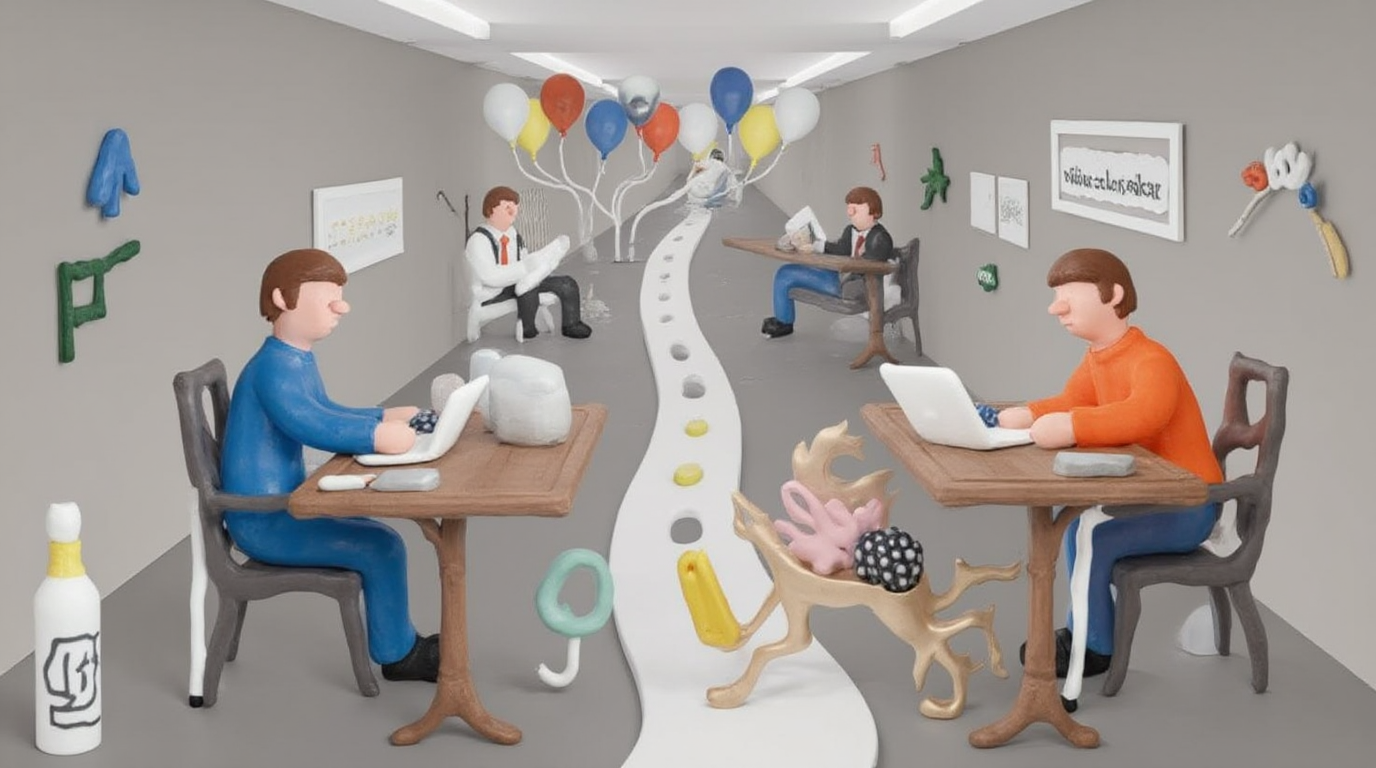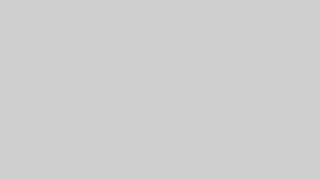はじめに:WordPressサイトの動作が遅い?エラーが頻発?その原因、プラグインの数が影響しているかもしれません
あなたのWordPressサイト、最近なんだか動作が重くありませんか?
あるいは、予期せぬエラーが頻発して、頭を抱えてしまうことはありませんか?丹精込めて育ててきたウェブサイトが、思うように動かないのは非常にもどかしいものです
もし、あなたが「便利そうだから」「あった方が良いかもしれない」と、ついつい多くのプラグインをインストールしてきた経験があるなら、その「プラグインの数」こそが、サイトの不調を引き起こしている主な原因かもしれません。
この記事では、プラグインの過剰な導入がなぜ問題を引き起こすのか、その根本的な理由を分かりやすく解説します。
そして何よりも、複雑な専門知識や特別なツールを必要とせず、あなたが今日から具体的に取り組める、プラグインを整理し、サイトのパフォーマンスと安定性を取り戻すための実践的な手順と判断基準を、ステップバイステップでご提案します。
この記事を読み終える頃には、あなたはプラグインを適切に管理し、本当に必要なものだけを効果的に運用するための知識と、その最初の一歩を踏み出すための具体的な行動計画を手にしているはずです。
なぜ私たちは「便利」なはずのプラグインで、サイトを重くしてしまうのか? – その手軽さと見えない代償
WordPressのプラグインは、確かにウェブサイトに様々な機能を手軽に追加できる、非常に魅力的なツールです。しかし、その手軽さの裏には、見過ごされがちな「代償」が潜んでいます。
プラグインの魅力と、つい増やしてしまう心理的背景
「ワンクリックで高度な機能が手に入る」「プログラミングの知識がなくても大丈夫」「他の人も使っているから安心」――こうしたプラグインの利便性は、私たちを惹きつけてやみません。
新しい機能への期待感や、「とりあえず入れておけば何かの役に立つかも」という漠然とした安心感が、気づかぬうちにプラグインリストを長くしてしまうのです。
あなたのサイトのプラグイン一覧を見て、「これは本当に今も役立っているだろうか?」「あの時、なぜこのプラグインを入れたのだろう?」と自問したことはありますか?
多くの場合、一度有効化したプラグインは、その役割を終えても、あるいは期待したほど活用されなくても、そのまま放置されがちです。
プラグインが増えることによる具体的な影響
パフォーマンスの低下
プラグインは、それぞれが独立したプログラムとして動作します。一つプラグインを追加するごとに、あなたのサイトが表示される際に読み込むべきファイル(CSSやJavaScriptなど)が増え、データベースへの問い合わせ回数も増加します。これらの処理は、訪問者がページを開くたびに実行されるため、プラグインの数が増えれば増えるほど、サイトの応答時間は確実に長くなる傾向があるのです。まるで、リュックサックに荷物を一つ、また一つと詰め込んでいくように、サイトは見えない重荷を背負わされていきます。
セキュリティリスクの増大
プラグインは、世界中の様々な開発者によって作成されています。その品質やメンテナンスの頻度は、残念ながら均一ではありません。長期間更新されていないプラグインや、そもそも作りが甘いプラグインは、悪意のある第三者にとって格好の侵入口、つまりセキュリティ上の弱点となり得ます。実際に、WordPressサイトへの不正アクセスの多くは、プラグインの脆弱性を悪用したものであるという報告も少なくありません。
機能の競合と不具合
複数のプラグインが、WordPressの同じ部分を操作しようとすることで、互いに干渉し合い、予期せぬエラーを引き起こすことがあります。特定の機能が使えなくなったり、最悪の場合、サイト全体が正常に表示されなくなったりすることも。
「見えないコスト」への認識
プラグイン導入の手軽さの裏には、サイトの表示速度、セキュリティ、そしてそれらを管理するためのあなたの時間と労力といった、「見えないコスト」が存在することを、まず認識することが重要です。
「プラグイン棚卸し」の第一歩 – 専門知識は不要!「これ、本当に使ってる?」から始める現状把握
「プラグインの整理が必要なのは分かったけれど、どこから手をつければいいの…?」そう感じているあなたへ。
心配はいりません。最初から完璧な監査を目指す必要はありません。まずは、あなたの「実感」と「簡単な確認作業」から始めましょう。
WordPressの管理画面から「プラグイン」>「インストール済みプラグイン」を開き、現在サイトに入っている全てのプラグインの名前、それが「有効」になっているか「無効」になっているか、そして可能であれば「最後にいつそのプラグインの設定を触ったか、あるいはその機能の恩恵を実感したか」を、表計算ソフトやメモ帳に書き出してみましょう。
例えば、「SEO対策」と名のつくプラグインが複数有効になっていたり、「お問い合わせフォーム」を作成するプラグインがいくつも入っていたりしませんか。リストを見比べ、明らかに機能が重複していると思われるプラグインの組み合わせをピックアップしてみましょう。
例えば、「SEO対策」と名のつくプラグインが複数有効になっていたり、「お問い合わせフォーム」を作成するプラグインがいくつも入っていたりしませんか。リストを見比べ、明らかに機能が重複していると思われるプラグインの組み合わせをピックアップしてみましょう。
安全な検証手順:「削除」の前に必ず「無効化」で影響範囲を確認
「これはもう使っていないな」「役割が重複しているな」と感じたプラグインも、いきなり「削除」するのは少し勇気がいりますよね。
まずは、そのプラグインを「無効化」してみてください。そして、数日間、サイトの表示や関連する機能が問題なく動作するかを確認しましょう。
もし何か不具合が生じても、再度「有効化」すれば多くの場合、元の状態に戻すことができます。この「無効化テスト」は、安心してプラグイン整理を進めるための、非常に重要なステップです。
ここまでで、あなたはご自身のサイトに入っているプラグインの現状を客観的に把握し、見直しの第一歩を踏み出す準備ができました。
「もしかしたら使っていないかもしれないプラグイン」「役割が曖昧なプラグイン」が、いくつか見えてきたのではないでしょうか。この気づきが、次への大きな一歩です。
「必要最小限」で最大の効果を – あなたのサイトに本当に必要なプラグインの見極め方と評価のコツ
プラグインを整理する上で大切なのは、「あれば便利」という発想から、「サイト運営になくては困る」という視点へ意識を転換することです。
では、あなたのサイトにとって本当に必要なプラグインとは何でしょうか。
サイトの目的別「理想的なプラグイン構成モデルケース」の提示
サイトの目的によって、必要なプラグインの構成は変わってきます。以下はあくまで一般的な目安ですが、参考にしてみてください。
必須プラグインカテゴリとその役割の再確認
- セキュリティ対策: 不正アクセスやマルウェアからサイトを守る、いわば「門番」。
- バックアップ: 万が一のデータ消失に備える「保険」。
- SEO対策: 検索エンジンにサイトの内容を正しく伝え、見つけてもらいやすくする「道しるべ」。
- キャッシュ: サイトの表示速度を改善し、訪問者の待ち時間を減らす「近道」。
プラグインを「評価する目」を養う – 信頼できる情報を見抜くために
新しいプラグインを選ぶ際や、既存のプラグインを見直す際に、以下の点をチェックする習慣をつけましょう。
WordPress公式ディレクトリでの評価
- 有効インストール数: 多くの人に使われているか。
- 最終更新日: 定期的にメンテナンスされているか(数ヶ月以上更新がないものは要注意)。
- 対応するWordPressバージョン: あなたのWordPressバージョンと互換性があるか。
- 評価(星の数)とレビュー内容: 他のユーザーの具体的な評価や問題点が参考になります。
- サポートフォーラム: 開発者がユーザーの質問にどの程度対応しているか(返信の速さ、解決済みトピックの割合など)も重要な判断材料です。
レビューサイトや比較記事を参考にする際の注意点
- 情報の鮮度(いつ書かれた記事か)。
- 筆者の客観性(特定のプラグインを過度に推奨していないか)。
- アフィリエイト(成果報酬型広告)目的の記事ではないか(その場合、公平な比較がされていない可能性も)。 情報を鵜呑みにせず、複数の情報源から総合的に判断することが大切です。
多機能プラグインの賢い選択
一つのプラグインで多くの機能を提供してくれるものは便利ですが、「本当にその全ての機能を使っていますか?」「使わない機能のためにサイトを重くしていませんか?」と自問し、本当に必要な機能と照らし合わせて導入を検討しましょう。
これで、あなたはご自身のサイトに必要なプラグインの輪郭を描き、新しいプラグインを選ぶ際のより具体的な判断基準と情報収集スキルを身につけることができました。闇雲にプラグインを追加するのではなく、確かな目で必要なプラグインを選べるようになるはずです。
プラグインに頼らない選択肢 – 外部サービスとWordPress本体機能のスマートな活用法
サイトに必要な機能は、必ずしも全てプラグインで実現しなければならないわけではありません。
時には、プラグインを使わない方が、サイトの負荷を減らし、より効率的に目的を達成できることもあります。
外部サービスの活用例
- お問い合わせフォーム: Googleフォームや専門のフォーム作成サービス(例:Typeform, Jotformなど)を利用すれば、高機能で見栄えの良いフォームを簡単に作成でき、サイトに埋め込むことができます。これにより、お問い合わせフォーム用プラグインが不要になる場合があります。
- アクセス解析: Google Analyticsは、専用のトラッキングコードをサイトのヘッダー部分に直接記述するか、Google Tag Managerを利用することで、プラグインなしでも導入可能です。
- SNS連携: TwitterやInstagramなどの投稿をサイトに表示したい場合、各SNSが提供している公式の埋め込みコードを利用すれば、専用プラグインは不要です。
- これらのメリット: サイトのデータベースやサーバーへの負荷を軽減できる、各分野で専門性の高い高機能なサービスを利用できる、多くの場合、専門知識がなくても簡単に設定・運用できる、セキュリティ管理を外部サービスに任せられる、といった点が挙げられます。
WordPress本体やテーマに標準搭載されている機能の再確認
意外と見落としがちなのが、WordPressのコア機能や、現在お使いのテーマ自体に備わっている機能です。
例えば、最近のWordPressでは画像の遅延読み込み(Lazy Load)が標準でサポートされていたり、テーマによっては基本的なSEO設定やSNS連携機能が搭載されていたりします。
「この機能、実はプラグインを入れなくても、WordPressの設定やテーマのオプションで実現できるのでは?」と一度立ち止まって確認してみる価値は十分にあります。
プラグイン以外にも解決策はあるという視点を持つことで、あなたのサイト運営はより柔軟で、より軽快になります。新しい機能を追加したいと思った時、まず「本当にプラグインでなければダメか?」「もっとシンプルな方法はないか?」と考える習慣をつけましょう。
プラグインの安全な管理と、よくあるトラブルへの対処法
プラグインの数を整理し、必要なものを見極めた後も、安全で安定したサイト運営のためには、日々の適切な管理が欠かせません。
また、万が一トラブルが発生した際の基本的な対処法を知っておくことも重要です。
定期的なプラグインの見直しと更新の徹底
インストール済みのプラグインは、定期的に(例えば月に一度など)状態を確認しましょう。
特に「最終更新日」と「脆弱性情報」には注意を払い、不要になったものは整理し、利用を続けるものは常に最新バージョンに保つことが、セキュリティ上非常に重要です。
新しいプラグインを導入する際の慎重な手順
新しいプラグインを導入する前には、先ほど述べた評価のポイント(評判、他のプラグインとの相性、最終更新日など)を十分に調査しましょう。
可能であれば、本番サイトとは別のテスト環境(ステージング環境)で事前に動作確認を行うのが理想的です。
よくあるトラブル事例と基本的な切り分け方
事例1:特定のプラグインを有効化または更新したら、サイトが表示されなくなった(画面が真っ白になる、エラーメッセージが表示されるなど)
対処法: まず慌てないでください。多くの場合、問題の原因となっているプラグインを特定し、無効化することで解決できます。
もしWordPressの管理画面にアクセスできなくなった場合は、FTPソフト(FileZillaなど)やご利用のホスティングサービスのファイルマネージャ機能を使って、サーバー上の「wp-content/plugins」フォルダ内にある、問題のありそうなプラグインのフォルダ名を一時的に変更してみてください(例:plugin-name → plugin-name_old)。
これにより、そのプラグインは強制的に無効化されます。ただし、この操作を行う前には、必ずサイト全体のバックアップがあることを確認してください。
事例2:複数のキャッシュプラグインやSEOプラグインを有効化したら、設定が互いに干渉して期待通りに動かない
対処法: キャッシュプラグインやSEOプラグインのような、サイト全体に影響を与えるタイプのプラグインは、原則としてサイトに一つだけ有効化するのが鉄則です。
もし複数有効になっている場合は、どちらか一方に絞り込み、もう一方は設定を初期化した上で無効化し、削除することを検討しましょう。
どちらを残すかは、機能、使いやすさ、サイトとの相性などを比較して判断します。
エラーメッセージ「Fatal error: Allowed memory size of … exhausted」が頻繁に表示される場合
原因の可能性: これは、WordPressが動作するために割り当てられているPHPのメモリ上限を超えてしまったことを示すエラーです。特に多くのプラグインを有効化している場合や、重い処理を行うプラグインを利用している場合に発生しやすくなります。
対処法: まずは、明らかに不要なプラグインや、リソースを大量に消費していそうなプラグインを無効化・削除して様子を見ましょう。それでも改善しない場合は、ご利用のホスティングサービスの管理画面でPHPのメモリ上限値を引き上げられるか確認するか、ホスティング会社のサポートに問い合わせてみてください。
サイト全体の定期的なバックアップの絶対的な重要性: これまでに何度か触れましたが、プラグインの更新、新規導入、設定変更など、サイトに大きな変更を加える前には、必ずサイト全体のバックアップを取得することを「鉄則」としてください。「UpdraftPlus」のような信頼できるバックアッププラグインを導入し、定期的な自動バックアップ(できれば外部ストレージへの保存)を設定しておくことを強く推奨します。これが、万が一の際の最大の安心材料となります。
これで、あなたはプラグインを安全に管理し、万が一のよくあるトラブルにも落ち着いて対処するための基本的な知識と手順を身につけました。
大切なのは、日々の小さな注意と、問題発生時に慌てず、一つ一つ原因を切り分けていく冷静さです。
まとめ:WordPressサイトの健全な運用は、適切なプラグイン管理という「習慣」から
WordPressサイトにおけるプラグインの過剰な導入は、表示速度の低下、セキュリティリスクの増大、そして予期せぬエラーといった、様々な問題を引き起こす可能性があります。
しかし、これらの問題の多くは、適切な知識と手順に基づいたプラグイン管理を実践することで、未然に防いだり、解決したりすることができます。
この記事を通して僕が最も伝えたかったのは、新しいプラグインを導入する前に
「この機能は、本当に私のサイトにとって必要だろうか?」
「プラグイン以外の、もっとシンプルな方法で実現できないだろうか?」
「そして、このプラグインは信頼できるものだろうか?」と、常に自問する習慣を身につけることの重要性です。
今日からあなたができる、具体的なアクションプランを最後にもう一度。
- あなたのWordPressサイトにインストールされているプラグインのリストを、まずはじっくりと眺めてみてください。
- その中で、「最後にいつこのプラグインの設定を触ったか思い出せない」「正直、何のために有効化しているのか自分でもよく分からない」と感じるプラグインを、まずは1つ特定し、「無効化」してみることから始めてみませんか。
- そして、あなたのサイトの「命綱」であるバックアップ。その方法を再確認し、もし設定していなければ、今日のうちに信頼できるバックアッププラグインを導入し、定期的なバックアップのスケジュールを設定しましょう。
プラグインの整理は、一度きりの大掃除ではありません。
あなたのサイトにとって本当に必要な「頼れる相棒」を見極め、定期的にその働きに感謝し、時には新しい仲間を迎え入れ、役割を終えたものには感謝と共に別れを告げる。
そんな「関係性」をプラグインと築くことが、あなたのWordPressサイトを長期的に健全で、軽快で、そして安全な状態に保つための鍵となるのです。
適切なプラグイン管理を実践することで、サイトのパフォーマンスが向上し、セキュリティリスクが低減し、そして何よりもあなたのサイト運営のストレスが軽減されるはずです。
あなたのWordPressサイトが、より快適で、より価値ある情報を発信する場となることを、心から願っています。