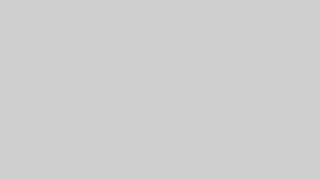まさのり君
まさのり君ほんDさん、WordPressでブログを始めたんですが、初期設定って何をすればいいんでしょうか?
 ほんD
ほんDいい質問だね!WordPressを立ち上げたばかりの状態では、セキュリティやSEOの面でまだまだ不十分なんだ
 まさのり君
まさのり君え、そうなんですか?サーバーとドメインを取得してWordPressをインストールしただけじゃダメなんですか?
 ほんD
ほんDそのままでも使えるけど、重要な初期設定をしないと後で問題が起きる可能性があるよ。特にこれから本格的にブログで稼ごうと思うなら、最初にしっかりと基盤を固めておくことが大切なんだ
 まさのり君
まさのり君なるほど!具体的にどんな設定が必要なんでしょうか?
 ほんD
ほんD今日はWordPressブログ開設後に必ず行うべき10の重要設定について詳しく説明するね。これをマスターすれば、安全で検索エンジンにも評価されるブログの第一歩が踏み出せるよ
WordPressをインストールしたばかりの状態では、そのままでもブログを始められます。
しかし、適切な初期設定を行わないまま運営を続けると、後々大きな問題に発展する可能性があるんです。
例えば、セキュリティ面での脆弱性やSEO評価の低下、バックアップがなくて記事が消失するリスクなど…。
これらの問題を未然に防ぎ、ブログを安定して成長させるためには、最初にしっかりとした土台を作ることが重要です。
この記事では、WordPressブログを開設した後に必ず行うべき10の初期設定を解説します。
これらの設定はすべて15分〜30分程度で完了するものばかり。
今すぐ実践して、安全で効果的なブログ運営をスタートさせましょう!
1. 一般設定の確認と最適化
まずはWordPressの基本的な情報を設定します。
管理画面の「設定」→「一般」から以下の項目を確認・変更しましょう。
- サイトタイトル:あなたのブログの名前です。検索結果にも表示されるので、分かりやすく印象的な名前を設定しましょう。
- キャッチフレーズ:ブログの説明文です。「〇〇について発信するブログ」など、内容が分かる説明を30文字程度で書きましょう。
- WordPress アドレス (URL) と サイトアドレス (URL):通常はどちらも同じURLで問題ありませんが、必ずhttps://で始まるURLになっているか確認してください。httpのままだとセキュリティ上問題があります。
- メールアドレス:WordPressからの通知が届くアドレスです。確実に受信できるメールアドレスを設定しましょう。
- メンバーシップ:「だれでもユーザー登録ができるようにする」のチェックは外しておくことを推奨します。スパム対策として重要です。
- サイトの言語:「日本語」を選択。
- タイムゾーン:「UTC+9」(日本時間)を選択。
これらの設定が完了したら「変更を保存」ボタンをクリックします。
2. パーマリンク設定(SEOに重要)
パーマリンクとは、各記事の固有URLのこと。
この設定はSEOに大きく影響するため、最初に正しく設定しておくことが非常に重要です。
後から変更すると、すでに検索エンジンに登録されているURLが変わってしまい、検索順位に悪影響を及ぼす可能性があります。
設定方法
- 管理画面の「設定」→「パーマリンク」に進みます
- 「投稿名」を選択します(例:https://example.com/sample-post/)
- 「変更を保存」をクリックします
この設定により、URLに記事タイトルが含まれるようになり、検索エンジンがコンテンツを理解しやすくなります。
また、日本語タイトルの場合は自動的にローマ字に変換されますが、必要に応じて投稿時に編集することも可能です。
3. ユーザープロフィールの設定
WordPressのデフォルトユーザー名は「admin」であることが多く、これはハッキングの標的になりやすいです。
セキュリティ強化のために、以下の設定を行いましょう。
- 管理画面の「ユーザー」→「あなたのプロフィール」に進みます
- ニックネームを変更します(公開プロフィールに表示される名前)
- 表示名も合わせて変更します
- パスワードを強固なものに変更(大文字・小文字・数字・記号を含む12文字以上を推奨)
- プロフィール情報(自己紹介など)を必要に応じて入力
- 「プロフィールを更新」をクリックして保存
可能であれば、新しい管理者アカウントを作成し、デフォルトの「admin」ユーザーは削除することでさらにセキュリティが向上します。
4. 不要なプラグイン・テーマの削除
WordPressの初期インストール時には、使わないプラグインやテーマがあらかじめ入っていることが多いです。
これらはセキュリティリスクとなるだけでなく、サイト表示速度を遅くする原因にもなります。
- 「プラグイン」→「インストール済みプラグイン」で、使用していないプラグインを「削除」
- 「外観」→「テーマ」で、使用していないテーマを「削除」(現在使用中のテーマは削除できません)
テーマは最低限、現在使用しているもの1つだけあれば十分です。
5. 必須プラグインのインストールと設定
WordPressの基本機能だけでもブログ運営はできますが、いくつかの重要なプラグインを導入することで、セキュリティ、SEO、表示速度が大幅に向上します。
最低限導入しておきたいプラグインは以下の通りです。
セキュリティプラグイン
SiteGuard WP Plugin または Wordfence Security
- ログイン試行制限機能
- 管理ページの保護
- ワンクリックでの簡単設定
SEOプラグイン
All in One SEO または Yoast SEO
- タイトルやメタディスクリプションの設定
- サイトマップの自動生成
- 記事ごとのSEO最適化サポート
キャッシュプラグイン
WP Super Cache または W3 Total Cache
- サイト表示速度の高速化
- サーバー負荷の軽減
- モバイル表示の最適化
スパム対策プラグイン
Akismet Anti-Spam
- コメントスパムの自動検出と除外
- WordPress公式が提供する信頼性の高いプラグイン
これらのプラグインは「プラグイン」→「新規追加」から検索してインストールできます。
インストール後は各プラグインの推奨設定に従って初期設定を行いましょう。
6. Pingの設定(更新通知の最適化)
Pingとは、記事を更新した際に外部サービスに通知する機能です。
しかし、デフォルトの設定では自分のサイト内の更新でもPingが送信され、サーバーに不要な負荷をかけてしまうことがあります。
これを最適化するために
- 「設定」→「投稿設定」に進みます
- 「更新情報サービス」の欄にある「http://rpc.pingomatic.com/」を削除します
- 「変更を保存」をクリックします
この設定により、外部への過剰なPing送信を防ぎ、サーバーリソースを節約できます。
7. コメント設定のカスタマイズ
コメント機能はブログの双方向性を高める重要な要素ですが、適切に設定しないとスパムの温床になることも。
以下の設定がおすすめです。
- 「設定」→「ディスカッション」に進みます
- 「新しい投稿へのコメントを許可する」はチェックを入れたままにするか、不要なら外します
- 「コメントの投稿者の名前とメールアドレスの入力を必須にする」にチェックを入れます
- 「コメントを手動で承認」にチェックを入れます(特に初期は必須)
- 「コメントの投稿者が過去に承認されたコメントを持つ場合、コメントを自動的に承認する」にチェックを入れると常連読者の利便性が向上します
- 「変更を保存」をクリックします
これにより、不適切なコメントやスパムコメントを防ぎながら、読者とのコミュニケーションを促進できます。
8. メディア設定の最適化
画像などのメディアファイルは、サイトの表示速度に大きな影響を与えます。
適切に設定して、最適な状態で運用しましょう。
- 「設定」→「メディア」に進みます
- サムネイルサイズの設定(デフォルトでも問題ありませんが、使用しているテーマに合わせて調整するとよいでしょう)
- サムネイル: 150×150
- 中サイズ: 300×300
- 大サイズ: 1024×1024
- 「メディアを月単位と年単位のフォルダに整理」にチェックを入れることで、アップロードしたファイルが整理されます
- 「変更を保存」をクリックします
画像のリサイズやファイル名の最適化を自動で行いたい場合は、「Imagify」や「EWWW Image Optimizer」などのプラグインも検討するとよいでしょう。
9. プライバシーポリシーページの作成
2018年のGDPR(EU一般データ保護規則)施行以降、プライバシーポリシーページの設置は事実上必須となっています。
GoogleアナリティクスやAdsenseを使用する場合も必要です。
- 「設定」→「プライバシー」に進みます
- 「プライバシーポリシーページを作成」をクリックします(すでに存在する場合は選択)
- テンプレートが表示されるので、自分のサイトに合わせて編集します
- 以下の内容を必ず含めましょう
- どのような情報を収集しているか
- 収集した情報をどのように使用するか
- Cookieの使用について
- 第三者との情報共有について
- 訪問者の権利について
- ページを「公開」します
- フッターなど目立つ場所にプライバシーポリシーへのリンクを設置します
正確な法的助言が必要な場合は、専門家に相談することをお勧めします。
10. バックアップ設定(データ保護の決定版)
ブログを運営していると、誤操作やハッキングなどでデータが消失するリスクは常にあります。
そんな緊急時に備えて、定期的なバックアップを設定しておくことは極めて重要です。
- バックアッププラグインをインストール
- UpdraftPlus(無料版でも十分な機能あり)
- BackWPup(日本語対応の人気プラグイン)
- バックアップの保存先を設定(Googleドライブ、Dropboxなどのクラウドストレージがおすすめ)
- バックアップの頻度を設定(最低でも週1回、重要なサイトなら毎日)
- バックアップ対象を設定(データベース、テーマ、プラグイン、アップロードファイルなど)
- 手動でテストバックアップを作成し、正常に保存されることを確認
バックアップの復元方法も事前に確認しておくと、いざという時に慌てずに済みます。
まとめ:初期設定を完了させてブログ運営を軌道に乗せよう
以上が、WordPressブログ開設後に必ず行うべき10の初期設定です。
これらの設定はいずれも、安全で効率的なブログ運営のための土台となるもの。
今回紹介した設定を一通り行うことで
- セキュリティが強化され、ハッキングのリスクが低減
- 検索エンジンでの評価が向上し、アクセス増加につながる
- サイト表示速度が向上し、ユーザー体験が改善
- 万が一の時のデータ保護体制が整う
特に初心者の方は、これらの設定を一つずつ確実に行いましょう。
最初の設定に時間をかけることで、後々のトラブルを未然に防ぎ、安心してブログ運営に専念できるようになります。
設定が完了したら、いよいよ本格的なコンテンツ作成に取り掛かりましょう!
良質な記事を継続的に投稿することが、ブログ成功への最も確実な道です。
※ WordPress本体やプラグインは頻繁にアップデートされるため、最新の管理画面では一部表示や機能が異なる場合があります。違いがある場合は、各公式サイトやヘルプを参照することをおすすめします。